எவ்வாறு இரு வேறு கணணிகளுக்கு ஒரு சோடி கிபோர்ட், மவுஸ் பயன்படுத்துவது
இந்த செய்முறையை அணுகுவதற்கு முன்பு Lan கேபிள் ஊடாகவோ அல்லது வேறு நெட்வொர்க் இணைப்பான் (Network Connector) ஊடாகவோ நெட்வொர்க் இணைப்பு உங்கள் கணணிகளுக்கு இருக்கின்றதா என்பதை உறுதி செய்துகொள்ளுங்கள்.
- முதலில் உங்கள் இரு வேறு கணணிகளை Lan கேபிள் ஊடாக நெட்வொர்க் இணைப்பை பகிர்தல் எவ்வாறு என்று பார்ப்போம். இரு கணணிகளின் லேன் போர்ட்டில் (Lan Port ) நெட்வொர்க் கேபிள்லை இணைக்கவேண்டும், இவ்வாறு செய்யும் போது லேன் போர்ட்டில் வெளிச்சம் விட்டு விட்டு எரிவதை அவதானிப்பீர்கள். நீங்கள் உங்கள் இரு கணணிகளுக்கும் விண்டோஸ் 7 பயன்படுத்தினால், இரு கணணிகளில் இங்கே செல்க Control panel > Network and Internet > Network and Sharing center. பின்பு இடது பக்கத்தில் உள்ள Change adapter setting யை தெரிவு செய்க. அத்தோடு local area connection icon யில் ரைட் கிளிக் செய்து அதில் properties தெரிவு செய்க. பின்னர் திறக்கும் திரையில் தெரிவில் உள்ள Internet protocol version 4 (TCP/IPV4) தெரிவு செய்க, அத்தோடு properties பொத்தானை கிளிக் செய்க.
- முன்னர் செய்த செய்கையை தொடர்ந்து திறக்கும் திரையில் Use the following IP address என்பதை தெரிவு செய்க. IP address என்ற படிவத்தில் முதல் கணணிக்கு 192.168.0.1 என்பதையும், இரண்டாவது கணணிக்கு 192.168.0.2 கொடுங்கள். ஆனால் சப்நெட் மாஸ்க் (Subnet Mask ) படிவத்தில், இரு கணணிக்கு 255.255.255.0 கொடுங்கள், பின்னர் OK யை அழுத்துங்கள்.
- இறுதியாக இரு கணணிகளுக்கு நெட்வொர்க் இணைப்பை பகிந்து விட்டீர்கள்.
- இதற்காக முதல் கணணியை மாஸ்டர் (Master) என்றும், இரண்டாவது கணணியை ஸ்லேவ் (Slave) என்றும் நெட்வொர்க் ஊடாக ஒரு சோடி கிபோர்ட், மவுஸ் பயன்படுத்துவதற்கு தற்காலிகமாக அழைப்போம். இந்த செய்முறையை செய்வதற்கு அவசியம் InputDirector மென்பொருள்.
- இரு கணணிகளுக்கும் இந்த மென்பொருளை நிறுவுங்கள்.
- பின்னர் முதல் கணணியில் (Master) InputDirector மென்பொருள் திறந்து, அதிலிருந்து global Preferences தெரிவு செய்க. பின்னர் கிழே படத்தில் காட்டப்பட்டவாறு உள்ள செய்முறையை தொடர்க, Preferred Network Interface தெரிவு செய்வதற்காக change பொத்தானை கிளிக் செய்யுங்கள்.
- அருகிலிருக்கும் "Master configuration" டப்யை (tab) தெரிவு செய்க, அதோடு சேர்த்து Add பொத்தானை கிளிக் செய்து ஸ்லேவ் (Slave) கணணி பெயரை அதாவது இரண்டாவது கணணியை இணைக்க.
- ஸ்லேவ் (Slave) கணணியின் பெயரை பார்க்க, உங்கள் இரண்டாவது கணணியில் ரைட் கிளிக் செய்து அதில் properties தெரிவு செய்க. ஸ்லேவ் (Slave) கணணியின் பெயரை பெற்றுக்கொண்டதும் Host name படிவத்தில் குறித்த பெயரை கொடுங்கள், பிறகு கிளிக் OK. பெயரை add பண்ணியதும், ஸ்லேவ் (Slave) சிஸ்டம் பட்டியலில் அது தோன்றும்.
- பின்னர், உங்கள் இரண்டாவது கணணிக்கு அதாவது ஸ்லேவ் (Slave) கணணிக்கு சென்று அங்கே InputDirector மென்பொருள் திறந்து கொள்ளுங்கள். அதில் தோன்றும் டப்யில் (tab) இருந்து global Preferences தெரிவு செய்க. பின்னர் "On start " தெரிவில் Input Director is enabled as a slave என்பதை செலக்ட் செய்யுங்கள், preferred network interface க்கு மாற்றுவதற்கு மாஸ்டர் கணணியில் செய்த அதே செய்முறையை தொடருங்கள் .
- இது இறுதி செய்கை, salve configuration டப் யில் (tab) சென்று அங்கெ Master host name தெரிவில் மாஸ்டர் கணணியின் பெயர் தெரியும். பின்னர் ரேடியோ பொத்தான் தெரிவில் உள்ள Allow any computer to take control தெரிவு செய்க. இதை முடித்ததும் சிஸ்டம் notification யில் "The Slave system is now available" என்று தோன்றும்.
முடிந்தது இப்போது உங்கள் கிபோர்ட் மற்றும் மௌஸ் யும் இரு கணணிக்கும் உபயோகிக்கலாம்.
முன்னைய பதிவு : எவ்வாறு விண்டோஸ் 7 யில் Wireless Ad Hoc Network உருவாக்குதல்
நன்றி
முன்னைய பதிவு : எவ்வாறு விண்டோஸ் 7 யில் Wireless Ad Hoc Network உருவாக்குதல்
நன்றி
Subscribe to:
Post Comments
(
Atom
)





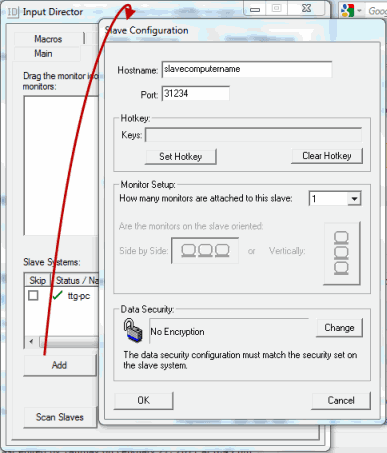
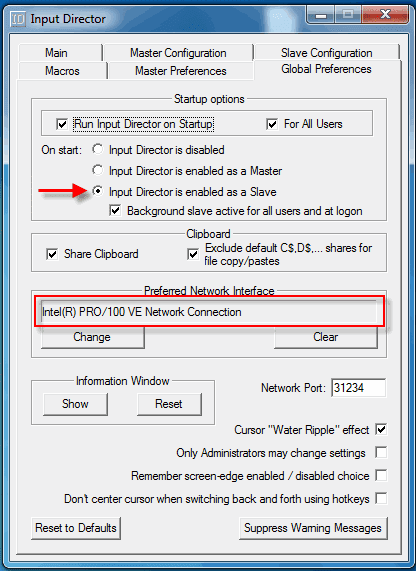






No comments :
Post a Comment